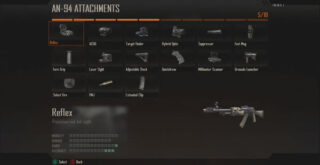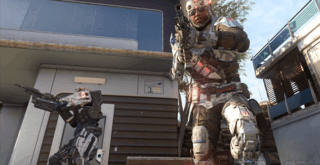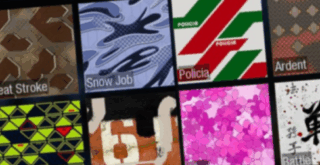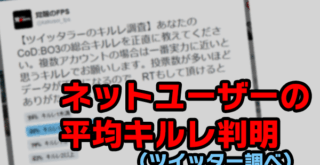A40 MixAmp ProTRの使用レビュー/FPS向け足音最強イコライザー設定
2018/12/01
記事内に広告を含みます。

ASTRO Gamingから発売されているFPS向けの人気ヘッドセット「A40 MixAmp Pro TR」を株式会社ロジクールさんから提供いただいたので、今回はその商品レビューとなります。
目次
A40ヘッドセット+MixAmp Pro TRの開封

それでは開封していきます。
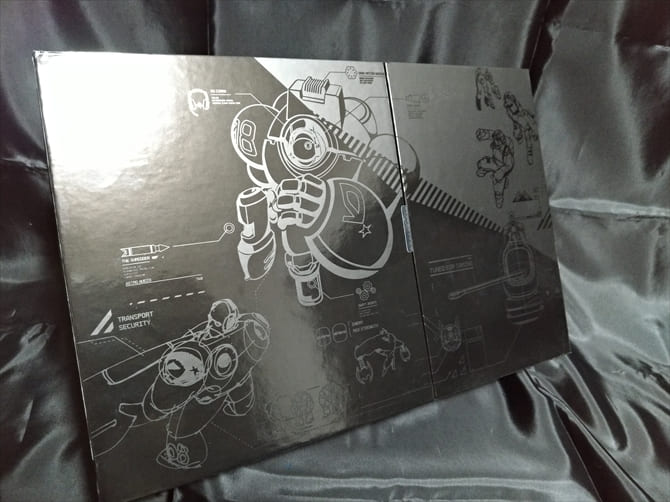
オリジナルのキャラクターがプリントされた化粧箱。
iPhoneなどもそうですが、高い商品は開封時もワクワクを感じさせてくれます。

A40の内容物

- A40ヘッドセット
- A40マイク
- A40スピーカータグx2
- MixAmp Pro TR
- A40インラインミュートケーブル(2m)
- TOSlinkオプティカルケーブル(3m)
- Micro USBケーブル(3m)
- デイジーチェーンケーブル(0.5m)
- 保証書
- 説明書
一つ注意点なんですが、PS4 Slim(あとSwitch)を使っている場合、そのままでは接続できない可能性があります。
これらには光デジタル端子がないため、別途のHDMIスプリッター、または光デジタル端子のあるモニターが必要になります。
A40ヘッドセットおよびMod Kitレビュー
まずはヘッドセットから見ていきましょう。
装用感は問題なく快適です。
遮音性はそこまでありません。
音質については、他の購入者レビューを見るとあまり評判が芳しくありません。
個人差もあるのでここは「可」としておきます。
Mod Kitについて
今回はヘッドセットを着せ替えできる「Mod Kit」についても触れておきます。

カラバリは赤と青の2色が展開中。
ここでは青を扱います。
Mod Kitの内容物

- ヘッドバンド
- イヤークッション
- スピーカータグ
- マイク
各パーツは色がハイライトされ、着せ替えになります。
上の画像だとわかりませんが、マイクにも青いラインが入っています。
ですがMod Kitは単なる色の変更アイテムではなく、実用性の面で2つの部分が大きく改善されます。
ずばり「遮音性」と「マイク性能」です。
一つ目。
まず標準のイヤークッションを、Mod Kitの合皮イヤークッションにつけかえると遮音性が明らかに増しました。
外部の音が遮断され、よりゲームプレイに集中できるようになっています。
開放型だったヘッドセット本体が密閉型へと生まれ変わったという感じ。
デメリットとして、標準のものよりやや蒸れやすいかなと思いました。
二つ目。
マイクを変更することで、周りの雑音が小さくなり、声が聴き取りやすくなったとフレンドに言われました。
調べてみたところ、デフォルトのマイクは「単一指向性」、Mod Kitの物は「双指向性ボイスアイソレーションマイク」という大きな違いがありました。
双指向性は簡単にいえば、向き合う二つの音源に対して集音性があることを言います。
重要なのは側面からの感度が低くなることで、これによって声以外の周囲の生活音を拾いにくくなるという部分です。

パーツの交換はとても簡単です。
磁石で本体にくっつけます。
装着するとこのようになります。

元のカラーは黒基調なので、ちょっとした気分転換にもなります。
MixAmp Pro TRレビュー
さて、FPS用途で最強と名高いA40のMixAmpを見ていきましょう。

このMixAmpの長所はさんざん言われていますが以下の4点です。
- バーチャル7.1chによる音のサラウンド化
- ゲーム音とボイチャの切り分けができ、瞬時にボリュームを調整できる
- 他のヘッドセットが使用可能
- PCでイコライザーをこまかく設定可能
音のサラウンド化
ワンボタンでステレオとサラウンドを切り替えできます。
FPSにおいては足音を聞く定位が重要なので、サラウンド化は嬉しいところ。
ステレオの方がわかりやすいという意見もありますが、個人差にはやはりサラウンドが聞きやすく感じます。
ゲーム音とVCの切り分けが便利
ゲームをわいわいやっていると、フレンドの声で足音が聞きづらくなる…ということがよくありますが、MixAmpだとツマミひとつで音量の比率を変えることができます。
もちろん音量自体の上げ下げも可能。
PS4側で設定もできますが、MixAmpでツマミ回してすぐに調整できるのはかなり便利です。
ゲーム中にいちいちPS4の設定メニューを開く必要がありません。
他のヘッドセットと併用可能
付属以外のヘッドセットとも接続することができます。
より性能の良い使い慣れたヘッドセットを組み合わせるのもいいでしょう。
PCで音質を細かく設定可能
A40ではPC用の専用ソフトを使うことで、イコライザーを自分で設定したり、他の人の設定をDLして使うことができます。
以下で詳しく説明します。
MixAmpイコライザーのおすすめ設定
まずはソフトをインストールしよう
Astro公式サイトからPCに「AstroCommandCenter」をインストールしましょう。
softwareのところでMixAmp Pro TRとOSを選択してダウンロードできます。
ここでMixAmp本体をPCと接続します。
接続はPS4につないであるUSBをPCにつなぎ、電源ボタンを長押しして「PCモード」にすればOKです。
Astro Command Center画面の見方と設定方法
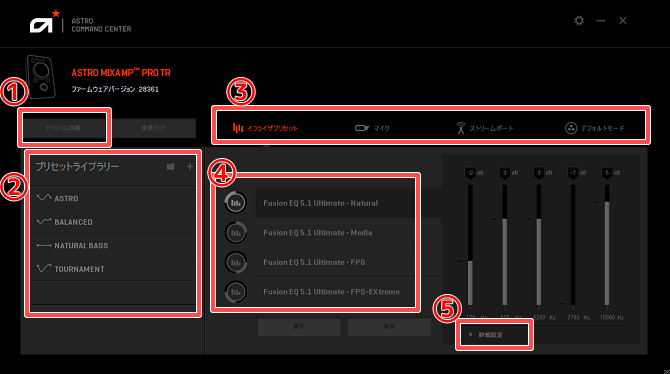
④が現在のMixAmp本体にセットされているイコライザー設定です。
4つまでセット可能で、本体のボタンを押すごとに切り替わります。
どれかはランプの点灯位置で判断可能。
②はプリセットライブラリーです。
ここにお気に入りのイコライザー設定を多数保存しておけます。
さらにネットで公開されている他のイコライザー設定ファイルをDLして保存しておくこともできます。
公式のフォーラムでは日夜アストロユーザーが最適なイコライザー設定を議論し公開しているので、お気に入りをDLして使ってみましょう。
おすすめは後述します。
ファイル形式は.astroeqという拡張子のファイルです。
プリセットライブラリーには標準で4つのイコライザー設定が入っており、本体にもそれらがセットされている状態です。
④でセットする位置を指定して、②からセットするイコライザー設定を選択する感じです。
⑤ではイコライザー設定を詳細にいじることができます。
よくわからない人はいじらない方がいいでしょう。
ネットでは.astroeqファイルではなくこの画面を公開している人も多いので、その場合はそれを見ながらこの画面で手動で調節していきます。
③にあるようにイコライザー以外にもマイク等の設定もいじることができます。
マイク音量が途切れる…という人はノイズゲートをストリーミングにしてみるのがおすすめです。
本体に記憶しておくイコライザー設定を変更したら、最後に必ず⑤の同期ボタンを押しましょう。
FPS向けおすすめイコライザー設定
先述の通り、フォーラムでは多くのユーザーがFPSで足音を聞くための最適イコライザー設定ファイルを公開してくれています。
CoDだと「beast mode」というイコライザー設定が人気ですが、今回はDaredevil792氏が公開する「Fusion EQ 5.1/5.15 Ultimate」の「FPS Extreme/Mod」をセットしてみます。
フォーラムからFPS Extreme/ModをDLしましょう。
astroeqファイルを②右上の+ボタンを押して、DLしたastroeqファイルをプリセットライブラリーに加えます。
あとは④の好みの位置に記憶させるだけです。
最後に①デバイスを同期を忘れずに。
これで本体にセット完了です。
以下ではFPSに最適なゲーミングデバイスを紹介しています。